Введение

Если вам нравится создавать и редактировать видео, обратите внимание на программу Free Studio. Это потрясающий набор инструментов, содержащий все программы, которые понадобятся вам чтобы скачивать, преобразовывать, резать, редактировать видеоклипы и удалять аудио из видео. Программа может обрабатывать сразу несколько видеоклипов, работает очень быстро, и абсолютно бесплатна.
Прежде чем приступить к работе, помните, что загрузка видео без разрешения правообладателя противоречит условиям YouTube. Загружайте только свои видеоролики, ролики, находящиеся в открытом доступе или те материалы, на которые у вас есть разрешение владельца. Хорошими ресурсами для видео и музыки в открытом доступе являются NoCopyrightSounds, Finding Footage, и Free Stock Footage, но перед тем, как пользоваться ими, убедитесь в своих правах на любую работу.
Мы рассмотрим инструментарий редактирования видеоматериала Free Studio, но программа способна на гораздо большее, включая управление файловыми потоками, изменение размера изображений и загрузку фотографий с , рекордер Skype, конвертер для устройств Android и Windows, и многое другое. Вы можете даже расширить функционал с помощью большего количества программ, щелкнув любую из опций, выделенных серым цветом, и загрузив дополнительные компоненты.
1. Загрузка видео

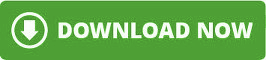 Скачайте Free Studio и запустите программу установки. Вас спросят, хотите ли вы сначала создать точку восстановления; Это, конечно, не строго необходимо, но позволит вам быстро восстановить систему в маловероятном случае, если что-то пойдет не так. Когда это будет сделано, запустите программу.
Скачайте Free Studio и запустите программу установки. Вас спросят, хотите ли вы сначала создать точку восстановления; Это, конечно, не строго необходимо, но позволит вам быстро восстановить систему в маловероятном случае, если что-то пойдет не так. Когда это будет сделано, запустите программу.
Откройте веб-браузер и скопируйте URL-адрес видео, которое вы хотите загрузить, затем вернитесь в Free Studio, выберите вкладку YouTube и нажмите зеленую кнопку Вставить (Paste). Вы можете добавить в список несколько клипов, а затем загрузить их как пакет.
Когда вы вставили адреса всех видеороликов, нажмите Загрузить (Download), чтобы сохранить их на своем компьютере. Когда вы закончите, вы можете нажать кнопку Воспроизведение (Play), чтобы посмотреть их в обычном медиаплеере, или выбрать значок папки, чтобы увидеть их в Проводнике Windows.
Закройте загрузчик YouTube, и вы вернетесь в главное меню Free Studio.
2. Извлечение аудио или конвертация видео

Если вы хотите просто сохранить аудио из видео (на YouTube есть отличная музыка, свободная от авторских прав), нажмите Бесплатный YouTube-конвертер для MP3 (Free YouTube to MP3 Converter). Это работает так же, как и видеозагрузчик — просто скопируйте адрес выбранного видео, вставьте его в соответствующее поле и нажмите Загрузить (Download). Вы также можете выбрать формат, в котором хотите сохранить аудио — нажмите Качество оригинала MP3 (MP3 Original Quality), чтобы открыть раскрывающийся список.
Если у вас есть видео, которое вы хотите конвертировать в другой формат (например, для просмотра на вашем смартфоне), выберите Конвертировать (Convert) в главном меню Free Studio, затем нажмите Бесплатный MP4 Video Converter (Free MP4 Video Converter). Кодек MP4 предлагает хороший баланс качества и размера файла и может воспроизводиться практически на всех устройствах. Нажмите Добавить файлы (Add Files) и выберите видео на ПК, затем нажмите Конвертировать (Convert). Обратите внимание, что бесплатная версия Free Studio добавит краткую рекламу в начале конвертированных видео.
3. Запись с рабочего стола

Вы также можете использовать Free Studio для записи того, что происходит на экране вашего ПК. Вернитесь в главное меню и выберите Запись > Free Record Video Recorder (Record > Free Screen Video Recorder) (вам будет предложено загрузить более новую версию, но вы можете проигнорировать это).
В маленьком открывшемся окне управления, щелкните четвертую кнопку слева, затем щелкните красный кружок, чтобы начать запись. Чтобы остановить, выберите кнопку Стоп (Stop) в системном трее на рабочем столе. Записи сохраняются в системной папке «Видео».
4. Редактирование видеоклипов

Хотите вырезать часть видео, отрегулировать громкость или повернуть его? Выберите Редактировать (Edit) в главном меню Free Studio, затем нажмите Free Video Editor. Откройте файл, затем воспользуйтесь кнопками под окном предварительного просмотра, чтобы резать и редактировать его. Вы можете выбрать часть видео, щелкнув и перетащив его на линейке воспроизведения.
Когда вы удовлетворены результатом, выберите формат файла в левом нижнем углу (неплохим вариантом будет MP4) и нажмите Сохранить видео (Save Video).
Оригинал статьи находится здесь: How to download, edit and convert videos with Free Studio. Её автор — технический журналист Кэт Эллис (Cat Ellis).
